Home > User Support > CoverageMaster winAMS FAQ
CoverageMaster winAMS FAQ
CasePlayer2 Document Creation
C01_02: How do I fix a [<Template List> ******.dot] error that occurs during Word conversion?
Question:
When trying to convert documents to Word format with CasePlayer2, a [<Template List>*****.dot] error message appears and no Word document is created. How can I solve this?
Answer:
This is due to the security settings of Microsoft Word not allowing the CasePlayer2 word conversion macros to be executed. To allow them, perform the procedure below according to the version of Word you are using.
Note: This also solves [Microsoft Visual Basic Run-time Error '6068'].
[Word 2000]
Tools - Macro - Security
Select the "Trusted Sources" tab
Check the "Trust all installed add-ins and templates" setting
[Word 2002, Word 2003]
Tools - Macro - Security
Select the "Trusted Sources" tab
Check both the "Trust all installed add-ins and templates" and "Trust access to Visual Basic Project" settings
[Word 2007]
Options - Security Center - Security Center Settings
Select the "Macro Settings" tab
Check the "Trust access to the VBA project object model" setting
[Word 2010]
Options - Trust Center - Trust Center Settings
Select the "Macro Settings" tab
Check the "Trust access to the VBA project object model" setting
[Word 2016]
Options - Trust Center - Trust Center Settings
Select the "Macro Settings" tab
Check the "Trust access to the VBA project object model" setting
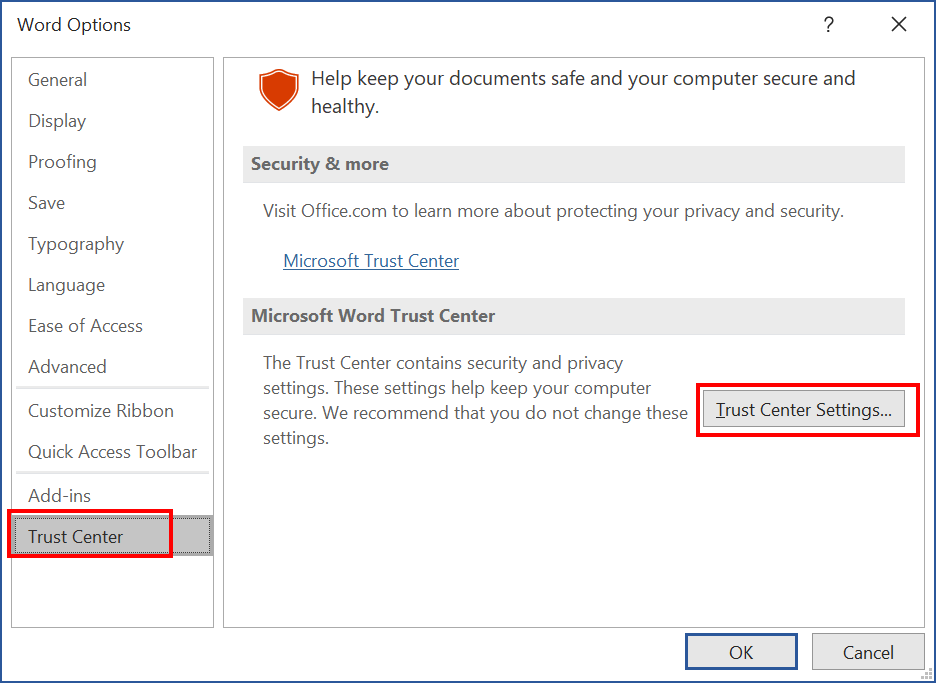
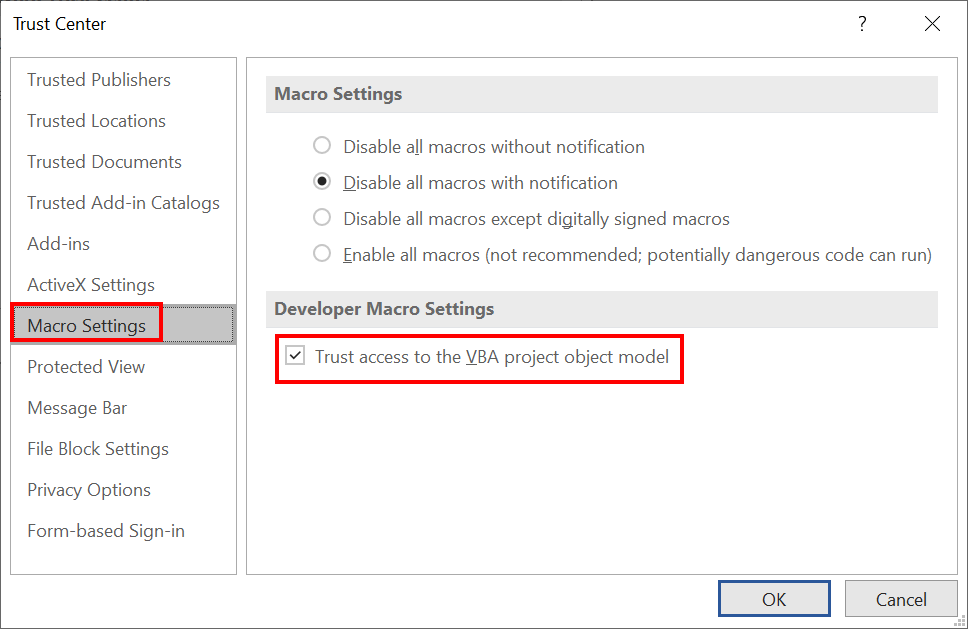
Note: To ensure that Word files are generated properly, the following options should also be set in Word.
[Word 2000]
Insert - Caption
Click "AutoCaption". In the "Add Caption when inserting:" list, uncheck "Microsoft Word Table" and click OK.
[Word 2002]
Update to Word 2002 SP3 or later
Add the following DWORD to the registry location:
HKEY_CURRENT_USER\Software\Microsoft\Office\10.0\Word\Options
Name: UpdateAllNumpages
Value data: 1
On the Tools menu, click Options. Click the View tab and then check the White space between pages
setting.
Insert - Reference - Caption
Click "AutoCaption". In the "Add Caption when inserting:" list, uncheck "Microsoft Word Table" and click OK.
[Word 2003]
Update to Word 2003 SP3 or later
Add the following DWORD to the registry location:
HKEY_CURRENT_USER\Software\Microsoft\Office\11.0\Word\Options
Name: UpdateAllNumpages
Value data: 1
Insert - Reference - Caption
Click "AutoCaption". In the "Add Caption when inserting:" list, uncheck "Microsoft Word Table" and click OK.
[Word 2007]
Office button - Word Options
Click "Save". Under "Save documents", next to "Save files in this format", select "Word Document (*.docx)".
Office button - Word Options
Click "Display Options". In the Page Display Options area, check "Show white space between pages in Print Layout view".
References tab - Insert Caption
Click "AutoCaption". In the "Add Caption when inserting:" list, uncheck "Microsoft Word Table" and click OK.
[Word 2010, Word 2016]
File - Options
Click "Save". Under "Save documents", next to "Save files in this format", select "Word Document (*.docx)".
File - Options
Click "Display". In the Page Display Options area, check "Show white space between pages in Print Layout view".
References tab - Insert Caption
Click "AutoCaption". In the "Add Caption when inserting:" list, uncheck "Microsoft Word Table" and click OK.
When using the convert to Word feature of CasePlayer2, please refer to the following section in the CasePlayer2 help manual: "Basic Operation" -> "Convert to Word" -> "Preparing to Convert to Word"
Related Technical Tips Search
Other technical tips in GAIO's web site can be searched for using the links below.
Search key word link: Word Conversion | Template List Error | Run-time Error
Technical Tips Google Search
